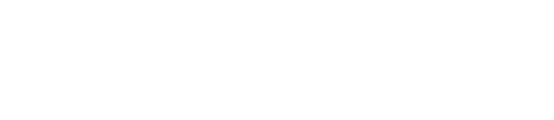There are 2 areas to manage users in Tiled; the Account Settings and the Library Settings. Users must be added to a Tiled account from the Account Settings (or by being auto-provisioned via SSO) to have access to Tiled. Users can be added to a library once they have been granted access to the account. Tiled’s User Management feature allows Account Admins to manage user groups, user roles and user permissions. In order to add users to Tiled Libraries, they must first be added to the Tiled account. The following guide will instruct you to add a user to an account through User Management in the Account Settings.
User search will only show results that match the Name of the user.
Accessing User Management
- Click the gear icon in the bottom left corner.
- Click User management.
Add a new user to a Tiled account
- From the User management settings click the blue plus button.
- Add the name and email of the user. If you would like to make the user an Account Admin toggle the checkbox on.
- Select the libraries you would like to add the user to. (If the user is made an Account Admin the user will have access to all libraries by default.)
- The Send welcome emails box is checked by default. We highly recommend leaving the setting enabled.
- Click Create new user.
Import multiple users to a Tiled account
- From the User management settings click the blue plus button.
- Select Import Multiple Users.
- Click upload a CSV.
• Name, email, and group are case-sensitive when importing users via CSV.
• Accepted values for User role: Base, Editor, Library Admin, Admin. - Choose the libraries to add the users to.
- Click Import Users. You will receive a confirmation modal letting you know how many users were added successfully and if there were any errors.
If you attempt to import a user with a Group that does not exist in a library, the user(s) will be added to the default group in the library.
If a role was imported that does not match the list of roles the user(s) will be added as Base users by default.
If an email on the CSV is already associated with a Tiled account, the user will not be imported into the account.
Add or remove user from Library
Once a user is added to the account, you can easily modify their library access.
- Navigate to the User management section, and identify the user you wish to modify.
- Click the side arrow next to the user's name to expand the user and see what libraries they already have access to, as well as their roles in those libraries.
- From here you can either add them to additional libraries or remove them from one or more libraries via the "X" icon on the right.
Alternative method to give library access.
Another way to add users is via the Users page in the Library Settings.
- Navigate to the User management section, and identify the user you wish to modify.
- Click the three dots menu on the user.
- Select Delete user.
Roles and Permissions
- To make edits to roles and customize permissions, go to User Management and click on View Roles & Permissions
- There you will see all roles that have been created. You can create a new role by clicking the black + button on the top left
- To revise any of the customizations of roles or groups, click the pencil icon
If there are any errors you will be able to download unsaved users
Add or remove user from a library
Once a user is added to the account, you can easily modify their library access.
- Navigate to the User management section, and identify the user you wish to modify.
- Click the side arrow next to the user's name to expand the user and see what libraries they already have access to, as well as their roles in those libraries.
- From here you can either add them to additional libraries or remove them from one or more libraries via the "X" icon on the right.
Alternative method to give library access.
Another way to add users is via the Users page in the Library Settings.
Delete a user from a Tiled account
- Navigate to the User management section, and identify the user you wish to modify.
- Click the three dots menu on the user.
- Select Delete user.