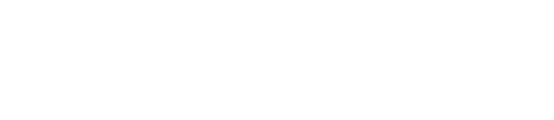The Import/Export feature allows Tiled Admins and Editors to move microapps from one Tiled account to another. Importing and exporting is a great feature when using templates or working with multiple Tiled accounts, if you are a Creative Agency.
Export a microapp
- Login to the desired Tiled account you would like to download a microapp from.
- Click the three-dot menu for your desired microapp while in the microapp Library.
- Click the Download option from the dropdown.
- The download modal will appear and indicate your .tiled file will be emailed once ready.
- Check your email inbox and click the Download button.
Note: If the microapp has previously been downloaded by anyone and has not been published since the last download, the microapp will automatically download to your computer and you will not see a download modal or have to wait for an email confirmation.
Import a microapp
- Login to the desired Tiled account you would like to upload a microapp to
- Click the +New Microapp button in the microapp Library
- Click the Upload Microapp
- Select a .tiled file click Open.
- The upload modal will appear
- Select a library and click the Start Upload button
- Click the Close button once the upload is complete
- Refresh the page to see your microapp in the category you selected
Moving away from the page and/or modal during the microapp upload will cause the upload to stop.
FAQ
Can I open and view a .tiled file outside of the Tiled platform?
No, you will not be able to open a .tiled file on your device. An exported microapp (.tiled file) can only be selected for upload into a Tiled account.
Will my custom font appear after importing my microapp to a different Tiled account?
Yes. The system will upload the font automatically to Font Management tab once the microapp is imported if it does not exist.