The Tiled Broadcast feature allows users to directly share a microapp with multiple participants during a live session, giving the audience the opportunity to view and engage with the microapp in real time without a separate screen sharing app. Once the broadcast is complete, all audience engagements with the microapp are captured and can be viewed using Tiled engagement analytics.
To use the Broadcast feature, your Account Admin must enable broadcast in your account settings.
In order to use the broadcast feature a user must also create a custom room URL.
Broadcasting a Live Session
1. Click the microapp from the Tiled Library you wish to Broadcast. You will be taken to the Viewer.
2. Click the Share button.
3. Select Broadcast.
4. Copy the Broadcast Link and share it with your attendees.
5. Click Start Live Session.
Broadcasting from a mobile device
The Tiled app does not support broadcasting in app. It is still possible to broadcast from a mobile device however when attempting to Broadcast from the Tiled app, the microapp will open in the default web browser for your mobile device to immediately begin broadcasting.
You allow participants to view the broadcast of your microapp by providing them with the web address for the session (for example, https://join.tiled.co/tiled.documentation/test001). You can copy the web address in the following ways:
- Copy the address before the session begins by clicking the Copy Details button from the Broadcast Session window.
- Copy the address after the session has begun by clicking the button in the menu bar and then click the Copy Info button from the displayed Add Participant window.
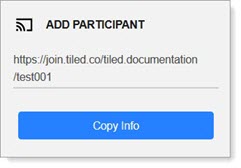
Once copied, you can paste the information into an email or message to your desired audience members.
Creating a Private Broadcast
You can require users to enter a PIN in order to access the microapp broadcast. From the Broadcast Session window, click the Public toggle button, which changes to Private when selected. Then start the live session as usual.
You can turn this feature on or off at any time during the broadcast, by clicking the button to open the Presentation Configuration window.
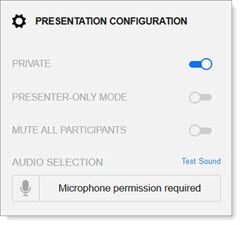
Then click the Private toggle button to turn on or turn off the private broadcast as needed.
Note: If you change the configuration of a live broadcast from Public to Private, any participants engaging with the broadcast will be kicked off and required to enter the PIN to continue.
In Private mode, the PIN is displayed in the microapp menu bar. Additionally, the PIN is also displayed in the Add Participant window.
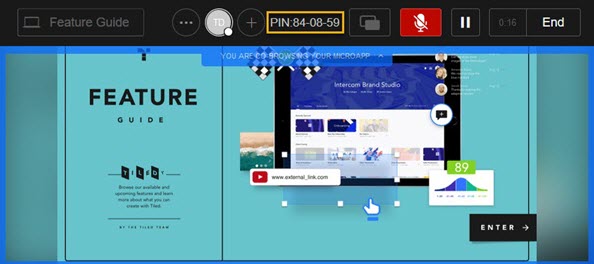
Running a Live Session
When running a microapp session, Tiled indicates that broadcasting is enabled with a blue frame around the main microapp window.
The Broadcast menu displays the viewers who are currently engaging with your microapp broadcast, and each viewer is associated with a color. When viewers engage with the microapp during the broadcast session, a color spot appears in the microapp, identifying the viewer and the element that they interacted with.
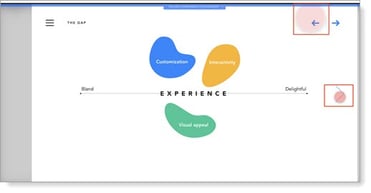
From the menu, you can pause the broadcast by clicking the button. Users will see a notification that the session is paused instead of any engagement with the microapp or other windows or screens. When you are ready to resume, click the button.
Additionally the menu indicates how long you have been broadcasting your live session.
Presentation Configuration window options
Click the three-dot button to open the Presentation Configuration window, which allows you to do the following:
- Use the Privacy toggle button to change from a public broadcast to a private one (requiring a PIN), or private to public.
- Use the Presenter Only Mode toggle button to turn off the ability for viewers to engage with the microapp, or to turn it back on.
- Use the Mute all Participants toggle button to mute the microphone of all viewers, or to unmute them.
- Use the Test Sound button to ensure that you can hear all microapp and viewer interactions.
At this stage of the Broadcast feature development, Tiled recommends that users of the feature conduct the audio portion of your live session outside of the microapp (for example, on a conference call). Please contact your company admin for more information about Tiled recommendations.
Switching between microapps
During a broadcast, you can switch between any microapp in your Tiled library without cancelling your live session. Click the Microapp button on the left side of the Broadcast menu.
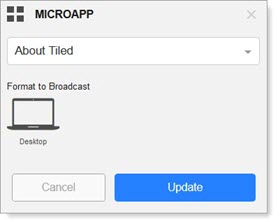
Click the dropdown list and select the desired microapp. If more than one format is available, you may select it in the Format to Broadcast section. When finished, click Update.
Sharing additional windows or screens
Tiled allows you to share additional screens on your device, just like any other screen sharing application. Click the button in the Broadcast menu to display the following window.
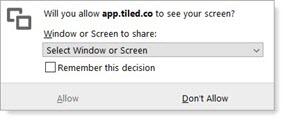
Click the drop-down list to select the active window or screen on your device that you allow viewers to see during the live session, and then click Allow. The viewers see the selected screen until you click the close button.
If you are using the Safari web browser, you are unable to use this feature. Tiled recommends using a different web browser if this feature is important to your broadcasting experience.
Ending a Broadcast
When finished broadcasting the microapp Live session, click the End button from the menu bar. The Live session will end and notify the attendees that the broadcast has ended.
The web address for the microapp live session is static. So, you can use the link for recurring events when you want to reuse the same microapp for those meetings.
Viewing a Microapp Broadcast
When a presenter provides a web address of a broadcast, typically via email, text message, or instant message, you can click on the link or enter it into a web browser.
Enter your name, PIN number, if required, and email address (optional) and click Join Meeting.
Once logged in they can do the following:
- Watch the presenter use the microapp.
- Listen to the presenter.
- Interact with the microapp.
- View other windows or screens from their device, if configured.
The PIN field is only displayed if the presenter specified that the broadcast is Private.
