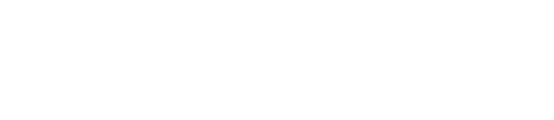Tiled allows you to create a multi-question quiz within your microapp that you can use to confirm participation, test knowledge and understanding or provide access to additional content within the microapp based on specific success thresholds. The quiz tile can be used to measure a recipient’s learning and engagement with the content in the microapp. Quizzes can contain True/False questions or multiple choice. When used along with Completion Events quiz participation can be downloaded via the CSV export.
How to Use The Quiz Tile
Navigate to the desired page of your microapp in the Microapp Builder. Drag the Quiz tile from the Tiles panel to the desired location on the page, where you can resize it to your specifications or needs. Tiled provides a sample first question to get you started.
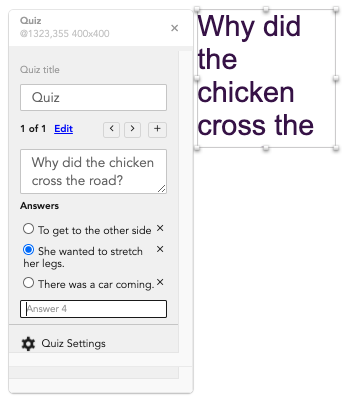
From here you have the following options for your Quiz tile:
Enter the name of the quiz
In the Quiz title field, enter the name for your quiz.
Enter the question
In the text field, enter the question that viewers have to answer. You can click and drag the corner icon to make the field larger.
Specify the possible answers
In the Answers section, you can do the following:
- Add an answer by entering text in the Answer # field.
- Delete an answer by clicking the x icon for the answer.
- Specify the correct answer by selecting the radio button for the answer.
Add additional questions
Click the + icon to add additional questions and answers for your quiz. Press the < and > icons to navigate between questions. When the microapp is accessed, the tile displays each question individually in a slide show format in sequential order.
Modify the list of questions
Click the Edit link to view the edit page. From the edit page, you can do the following:
- To change the order of the questions, click the desired question and drag it to the preferred position.
- To delete a question, click the x icon for that question.
Specify quiz settings
To change the look and feel of your quiz, click the Quiz Settings option at the bottom of the toolbar.
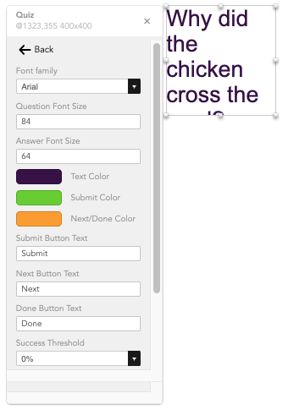
Specify the following options:
Font family
The font used by all text (questions, answers, etc.) for the quiz.
Question Font Size
The size of the font used for the question for the quiz.
Answer Font Size
The size of the font used for the answers for the quiz.
Text Color
The color used for the questions and answers in the quiz. Click the color icon and select the desired color.
Submit Color
The color used for the Submit button for the quiz.
Next/Done Color
The color used for both the Next and Done buttons for the quiz.
Submit Button Text
The label for the button that is displayed when users are to submit their answer (default is Submit).
Next Button Text
The label for the button that is displayed when users have answered the question, and want to view the next question in the quiz (default is Next).
Done Button Text
The label for the button that is displayed when users have completed all of the answers in the quiz (default is Done).
Success Threshold
Specify the percentages of questions that the viewer must answer correctly to mark the quiz as successful (default is 0%).
Success screen
Click the dropdown list and select the page of the microapp that is to be displayed if the user does successfully answer the quiz. If no page is to be displayed, leave the value as Select a target.
Failure screen
Click the dropdown list and select the page of the microapp that is to be displayed if the user does not successfully answer the quiz. If no page is to be displayed, leave the value as Select a target.
Hide page indicator
When selected, displays the number of questions (pages) in the quiz. When cleared, the number of questions are not listed.
Delete a Quiz tile
To delete a Quiz tile, ensure that the tile is selected and press the DELETE key.