Integrations at Tiled make it easy to connect different business systems and applications, enabling you to continue having all necessary information in one place, making your business processes more efficient and less painful. With our HubSpot integration engagement data is used to monitor the traffic of your microapps within Hubspot analytics.
Before configuring the HubSpot integration in your Tiled account, you must do the following in HubSpot:
- Add the Tiled share link domain in the Advanced Tracking section of Hubspot.
- Copy your HubSpot ID. (Note: To find the ID, click your account name in the upper right-hand corner of your HubSpot account. In the dropdown menu, under your account name, you can find the unique Hub ID.)
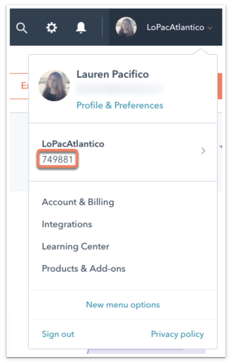
Add the Hubspot Integration
- Navigate to Settings in the Library Navigation bar.
- Scroll down to Integrations.
- Click Browse Apps.
- Select Hubspot.
- Add a Name, Description and Hubspot Tracking code for this integration.
- Click Connect.
Activate Hubspot Tracking in the Microapp Settings
Once a Hubspot Integration has been added to your library, you will need to activate the tracking code in the microapp settings to begin tracking your microapp with Hubspot.
- Edit a microapp.
- Navigate to the Microapp Settings (the gear icon at the top of the builder).
- Select Integrations.
- Toggle the Hubspot Integration on.
- Publish your microapp.
Add s.tiled.co to Advanced Tracking in Hubspot
- In your HubSpot Account, go to Settings
- Navigate to Tracking & Analytics dropdown > Tracking Code.
- On the Reports & Analytics Tracking page, select the Advanced Tracking tab.
- Within the Additional site domains section, select +Add domain.
- Add s.tiled.co .
Create a Custom Report for Microapp Traffic
- In your HubSpot Account, select the Reports tab >> Reports
- Select Create custom report (top right)
- What do you want to report on? Select Custom Report Builder box
- Check box the Contacts and Web activities objects (at minimum), click Next.
- Now in the builder, from the Web activities data source, add URL and Timestamp properties as filters.
- In the Filters tab, update the filters to display Page views URL contains any of “s.tiled.co” and if you’d like a date range, Page views Timestamp [update to your preferred time frame].
- In the Configure tab, drag and drop the Web activities URL, Timestamp, and Count of page views properties in the axis/breakdown fields to display your data as desired.
Hubspot FAQ's
Do I need to do anything in HubSpot before configuring the integration in Tiled?
Yes, you must add the Tiled domain for share links (s.tiled.co) in the Tracking & Analytics settings under the Advanced Tracking tab.
What does it mean to connect an application to Tiled?
Connecting an application to Tiled means you have provided Tiled with the information needed to create the integration between your business application and Tiled at the account settings level.
What does it mean to enable an integration in Tiled?
Enabling an integration means you have turned an integration on at the microapp settings level.
What do I need to connect HubSpot to Tiled?
You will need your HubSpot ID to connect your HubSpot account to Tiled.
Can I connect more than one HubSpot account to Tiled?
Yes, Admins can have more than one HubSpot account connected at the account level.
Can I choose which HubSpot account is enabled for consuming microapp traffic information?
Yes, you can choose which microapps have the HubSpot account tracking enabled.
Where can I enable the HubSpot integration for a microapp?
You can enable the HubSpot integration for a microapp from the 'Microapp Settings' modal in the builder.
Can I enable more than one HubSpot integration for a microapp?
No, you cannot enable more than one HubSpot integration at the microapp level. This is a limitation of HubSpot.
Why would I want to connect more than one HubSpot account to Tiled?
Some companies have multiple HubSpot accounts depending on how the company operates. There may be a HubSpot account for US offices and Europe offices. Tiled allows you to connect to each of these.
Where can I expect to see microapp data in HubSpot?
You can expect to see microapp traffic details on the Traffic Analytics pages and the Contact Record.
What type of Tiled information can I expect to see in HubSpot?
As microapp sessions are occurring, you can expect to see the following Tiled microapp details:
-
- Microapp name
- Total # of sessions per microapp
- Unique share link
- Session date
As microapp sessions are occurring, you can expect to see the following Tiled microapp details:
-
-
- Sessions
- Contact conversion rate
- New contacts
- Customer conversation rate
- Customers
- Bounce rate
- New visitor sessions
- New session %
- Page views/session
- Avg. session length
-
Will I be able to break down traffic per microapp page?
No, at this time you will not be able to see the traffic per microapp page. You will see traffic per microapp.
How soon can I expect Tiled session data to reach HubSpot?
After a microapp session has occurred, you can see the session data in HubSpot in real-time.
