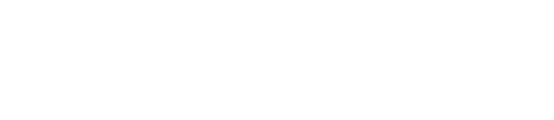To create personalizable fields, simply select your tile and place / draw it on the canvas - then in the Properties Panel on the right-hand side, toggle from Static to Personalizable.
Configuration Steps:
- Give your personalizable field a name
- Set a default value
- Set if it's required that personalization users needs to adjust the default field before sharing
Then in the Properties Panel, you can also adjust the formatting of your tile. For Text, it'll be things like Font, Weight, Spacing, etc. and for Videos, you'll see Autoplay, Loop, etc.
For more information on the full list of configuration settings for dynamic, personalizable fields, check out the documentation for each individual tile: Text Tile, Image Tile, Video Tile.
You can also enable Personalization in Microapp Settings.

Once you have activated personalization you can start creating dynamic elements - such as text, images, videos, URLs, etc.

You can also require that certain fields be personalized by your team, in order to complete the customization process - but that's up to you 🙌
Here's a look at configuring each dynamic field type:
Personalizable Text
This one is pretty straightforward. Set your default text value and you can configure the font and formatting back in the builder.

Personalizable Images & Videos
For both images & videos, you're able to set your default asset by either:

- Uploading a local image / video from your device
- Uploading an image / video via URL
- Browsing to select an existing image / video asset either from the Microapp Assets (specific to your project) OR Global Asset Library (if you don't see your Asset Library, make sure it's enabled for personalization in the library ☑️)

Personalizable URLs
Another straightforward configuration, simply copy / paste the URL that you want to show up by default. URLs are great for embedding third party tools - as well as other microapps 🎉)

Personalizable Emails & Phone Numbers
For both Emails & Phone Numbers, set your default value and the personalizable field will be configured for click-to-email and click-to-call.

Once you've set your personalizable fields with default values and formatted them to your liking - your team will be able to create Instances (versions) of the microapp - in which they can customize the fields to a given audience.
For more information on what their view will look like in Personalization Mode, see our article on Personalizing a Microapp - Creating an Instance.